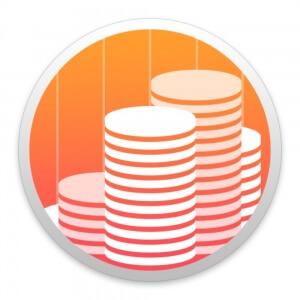 Today I was presented with a brand-new challenge: To convert a MoneyDance file to QuickBooks Online. It was quite the…Dance!
Today I was presented with a brand-new challenge: To convert a MoneyDance file to QuickBooks Online. It was quite the…Dance!
I was given a .qif file, but all the tools I found within QuickBooks, QBO, and Quicken all imported .qif files bank account by bank account, instead of the whole file. And Quicken declared that qif files couldn’t be used for bank accounts or credit cards.
I also had no way to import the Categories list.
I turned to MoneyThumb’s qif2qbo converter, but it had the same 1-account-at-a-time issue.
I finally found a solution! It took many steps and many software versions to pull off, but it worked. My description below does not include the version of the software (i.e., 2015, 2016), because by the time you read this I’m sure a new version will have come out. What’s more important is the Mac and PC platforms.
And away we go…!
My first step was to convert MoneyDance’s qif file to, surprisingly…Quicken for Mac! Where the PC version of Quicken had no tool for this, Quicken for Mac did allow me to import the file, with all the accounts and the categories list intact.
The next step was to import the Quicken for Mac file into QuickBooks Desktop. Oddly enough, you can’t import a Quicken for Mac file into QuickBooks for Mac, so I had to convert it to Quicken for PC, using the Quicken Transfer Format, qxf. The hard part was finding the file on my Mac! When I opened the file into Quicken for Mac, the file was automatically saved into the Library, so it didn’t show up in any searches. I finally found it here:
/Users/[your username]/Library/Application Support/Quicken 2016/Documents/[yourfilename].quicken2016
After the conversion from Quicken Mac to Quicken PC, an error log appeared. There were two main types of errors – [ ] characters, common in Quicken, became * *. Also, investment account entries were not imported, because Quicken uses live feeds for Investments, not recorded transactions. As a result, your Investment accounts will not show up properly in QBO.
Now that I had the file open in Quicken for PC, I used QuickBooks Premier for PC to import the Quicken file. During this process, a window appeared asking me how I wanted the Other Names to appear. If you just accept them as “Other Names,” they will later be converted to Vendors during the QBO conversion step, so there’s no need to click on every one right now.
One thing I noticed at this point, was that MoneyDance had allowed my client to create multiple variations of every Payee. So, not only were there entries for every Chevron he’d ever been to, but every typo created an additional Vendor account. Some Payees had four or more entries. These all can be merged easily once you get to QBO, but just be aware it’s a job that may take some time.
Once the data was in QuickBooks for PC, it was easy to bring the information into QBO.
In the end, this was one of the craziest conversions I’ve ever done. And the most fun!
Here was the total path:
- MoneyDance for PC
- Quicken for Mac
- Quicken for PC
- QuickBooks for PC
- QuickBooks Online.
If you need to convert MoneyDance to Quicken, QuickBooks Desktop, or QuickBooks Online, and don’t want to grapple with the headache or the 5 software steps, I will be happy to replicate this process for you. Contact me, and we’ll book an appointment!

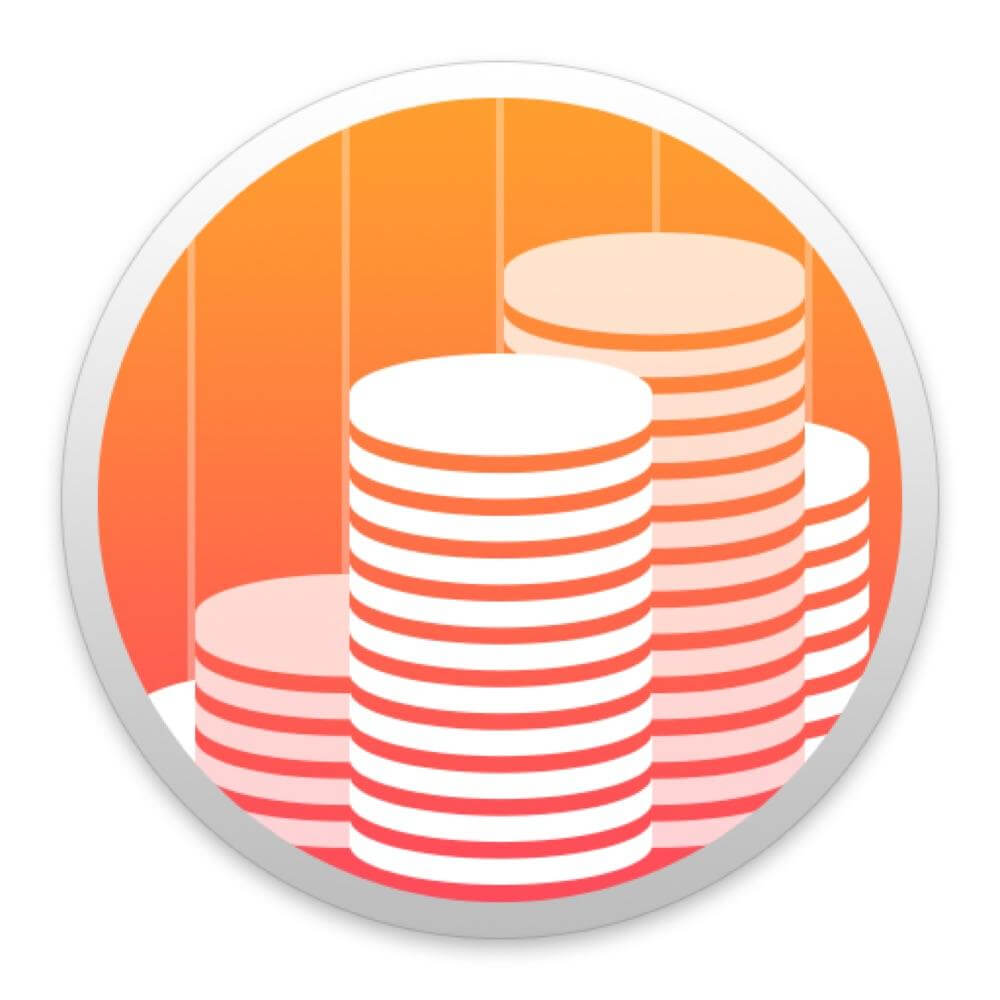



0 Comments