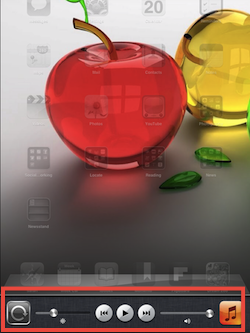 What’s neat about your iPad is that, with just a little practice, you can discover wonderful little productivity tips all by yourself. But some aren’t obvious. Here are three techniques every iPad owner must know.
What’s neat about your iPad is that, with just a little practice, you can discover wonderful little productivity tips all by yourself. But some aren’t obvious. Here are three techniques every iPad owner must know.
1. Switching between open apps
When you want to move between open apps, there are two ways to do it.
The first method is using the multi-tasking bar. You can open it either by double-clicking the home button, or by placing 4 fingers on the screen and pulling up. A tray will open up at the bottom with several apps. If you swipe this tray from right to left, you can keep going and see everything that’s open. Tap the app you want to switch to.
My favorite way to switch between my apps is while I’m in an app, is to place my 4 fingers on the surface and swipe either right-to-left or left-to-right. This will allow you to scroll between all the apps you’re using.
2. Closing Open Apps
Any time you use an app, it stays open even after you move on to something else. Most of the time, that’s just fine. But if you have every single app open, your iPad may slow down, or your apps may crash.
This is also essential if you’re trying to use an app but it’s acting buggy! All you have to do is close it and start over.
To close your open apps, open the multi-tasking bar just like we did earlier. This time, touch and hold one of the apps. They’ll start dancing the jitterbug, but the apps below the line will have a red minus sign in the corner. Tap the minus to close the app.
Note: if you held down an icon while on the Home screen, be careful not to close the apps above the line! That will remove them from your iPad, but you can easily download them again from iTunes or resync with your computer.
If you periodically close open apps you’re not using, your iPad will function at its best.
3. Adjusting the Brightness
Dimming your screen is the best way to gain extra battery life. Double-click on the Home button or do the 4-finger swipe up to see the multi-tasking bar. Drag the bar to from left to right, and you’ll see a new set of controls.
The first will lock your iPad’s orientation–in other words, it will stay landscape or portrait instead of spinning as you turn the device.
The next slider is the one we’re looking for, Brightness. The dimmer the screen, the longer your battery will last. Just don’t forget you made it dim later, because the screen will be hard to see under some lighting!
The next controls are for listening to music: rewind, play/pause, fast forward, volume, and your music library.
This little control panel is a great place to quickly adjust some of your iPad’s settings.

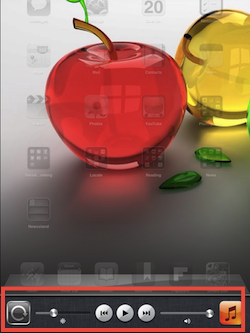



0 Comments