“Why is My Mac So Slow?”
A slow running Mac can be anywhere from annoying to infuriating! Here are 4 ways you can speed up a slow Macbook or iMac.
How to Speed Up Your Macbook or iMac
1. Close Applications
 As you learn in our Mac training classes, any application icon in the Dock that has a small white dot or line next to it or under it is still open. Just click and hold on the application icon in the Dock and in the pop-up menu, select Quit.
As you learn in our Mac training classes, any application icon in the Dock that has a small white dot or line next to it or under it is still open. Just click and hold on the application icon in the Dock and in the pop-up menu, select Quit.
If you see Force Quit in that pop-up, be aware that this application is “not responding” at the moment and is probably one of the causes of your machine being slow. You may not need to Force Quit though. Click on the application icon in the Dock and wait for it to become the active application. When you see the name of the application in the menu bar, click on it and choose Quit from the drop down.
The biggest culprits are third-party applications like Microsoft Office (Word, Excel, PowerPoint), Adobe Creative Suite (Photoshop, InDesign, Dreamweaver), and Firefox. They are not necessarily optimized for OS X, and use more memory and resources than Apple applications. If you are running multiple third-party applications at the same time on an older computer (i.e. Word and Excel, or Photoshop and PowerPoint), this can cause major slowdowns in processing.
Another thing to watch out for is too many websites open in multiple tabs within your web browser. Did you know that every open tab or website is taking up precious memory that could be used for current processing, even if you are not currently looking at them? As I write this article and listen to a webcast in the background, Safari is holding on to over 1 GB of my 8 GBs of memory in my MacBook Pro, and I am not even looking at any websites.
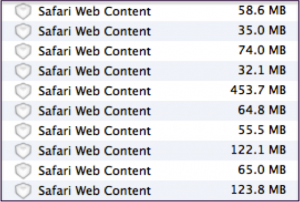
A screen capture of my activity monitor
2. Reboot!
Restarting or shutting down is always the first thing to try when you have any problems with your computer. As we open and close applications and documents, your computer’s memory gets “crowded” or “dirty.” You can think of this as digital residue left behind. A reboot or a shutdown will clear memory and reset your Mac’s resources.
Click on the Apple Menu in the top left corner of your menu bar and select either Restart or Shutdown from the drop down.*
*It is always a good idea to allow OS X to control the restart or shutdown. Only hold down the power button to force it to shutdown if your machine is completely locked up or not responding.
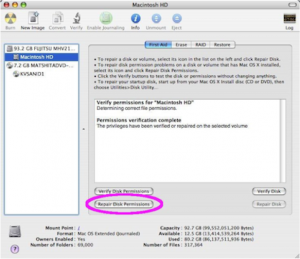 3. Repair Permissions
3. Repair Permissions
Your Mac is actually running two operating systems behind the scenes, OS X and UNIX. A Permission Repair will allow OS X to re-index all permissions being held by the UNIX sublayer (no, you don’t need to understand what that means). Once these two layers are back on the same page, you will not be sitting around watching a spinning rainbow pinwheel nearly as much.
Use the Spotlight search on the right side of your Menu Bar by clicking on the magnifying glass icon. Type in “Disk,” then click on Disk Utility once it shows up. Select your Macintosh HD in the left column. Make sure you are on the First Aid tab and click the Repair Disk Permissions button (there is little need to Verify Permissions since you will always improve your situation by doing a Repair anyway). At this point, you will see the status window provide real time progress of the process. Allow this to run until you see a Permissions Repair Complete message in the window. Run it again until nothing else appears.
4. Upgrade
 The current System Requirements for OS X 10.9 Mavericks is 2 GBs of memory. This is the lowest acceptable amount of memory and the honest truth is that it just is not enough. We recommend 4 GBs at a bare minimum. 8GBs or even 16GBs will provide your Mac with the power and resources that it needs to handle everything being asked of it, but who knows what future versions of OS X will require. Use the About This Mac option in the Apple Menu, to check and see how much Memory your Mac has.
The current System Requirements for OS X 10.9 Mavericks is 2 GBs of memory. This is the lowest acceptable amount of memory and the honest truth is that it just is not enough. We recommend 4 GBs at a bare minimum. 8GBs or even 16GBs will provide your Mac with the power and resources that it needs to handle everything being asked of it, but who knows what future versions of OS X will require. Use the About This Mac option in the Apple Menu, to check and see how much Memory your Mac has.
With all of the new features introduced since OS X 10.7 Lion, your Mac is being asked to do more background processing than ever before. For example, iCloud syncing alone is sending requests to a series of servers (mail, contacts, calendar, reminders, bookmarks, notes, etc) on a consistent basis to see if there is any new data to sync out of the cloud. Every email account your have configured in Mail is also making update requests to the mail server at Gmail, Comcast, or whomever. If you have Automatic Software Updates turned on in the App Store or Automatic Purchase Downloading turned on in iTunes, then there are even more processes making Internet-based requests in the background on a consistent basis. Together with all the applications and website tabs we discussed above, no wonder your machine is showing signs of fatigue!
To speed up your computer, one of the cheapest, most effective boosts is to add more RAM to your computer. Any Apple store can do this for you. Add as much as you can to extend the life of your machine as long as possible. Note, however, that some of the hardware on new iMacs and MacBooks is not upgradable. Memory is now being soldered onto the motherboards and cannot be upgraded later, so the amount of memory included upon purchase is what you will have through the life of the device. When buying a new Mac, always get as much as you can afford!
Another thing to consider is the speed of your Internet connection? Multiple times, I have had clients tell me their machine is slower than ever, but it only happens in Safari and Mail. Try to distinguish if it is just web-based activities that appear to be slow, or is it the entire machine? If it is just your web surfing or email downloading, then consider contacting your ISP and upgrading your download speed. If you have had your cable or DSL modem for several years, we also suggest taking it down to your local Comcast or CenturyLink office and trading it in for a new one. Hardware has improved over the years, but the company is not going to go out of their way to let you know!
In conclusion, there are many layers to consider when a computer seems slow. Sometimes it is the hardware, and sometimes it is how you are using it. Hopefully, these tips will help you to distinguish between these two possibilities.
 Bonus Tip: Keep Your Desktop Clean of Excess Files
Bonus Tip: Keep Your Desktop Clean of Excess Files
Do you use the super cool Quick Look feature in the Finder and on the Desktop? Select the file you want to see inside of and then push the Space Bar. This will bring up a “quick look” inside the document without opening any applications. Push the space bar again to close the Quick Look pop-up. The Finder, which controls the Desktop function, is using precious resources to generate these Quick Look preview images so when you push the space bar, it doesn’t take a long time to show you. Even the file icons have little preview images of the files contents. Both of these features are using resources that could be used more efficiently. If you have a ton of files on your Desktop they are slowing you down.



0 Comments
Trackbacks/Pingbacks