QuickBooks Online for Accountants: The Overview Tab
Look What I Found!
This technique is for the QuickBooks Online for Accountants version, as well as QuickBooks Online Advanced. If you’re a business owner using QBO Simple Start, Essentials, or Plus…move along, nothing to see here….
When bookkeepers log into a client’s file, don’t overlook the new Overview tab in the upper left corner of the navigation bar. It contains a wealth of information that will be useful to you to determine:
- Is it healthy? How much cleanup will you have to do on a file?
- 2How complex is the company workflow? Are they high-volume, or relatively small?
Both of these elements are extremely useful when you’re looking at a QBO file to determine how much you should charge a client. This information helps you define your scope for initial cleanup as well as ongoing maintenance.
Each section opens and collapses by clicking on the > symbol. Each item also has a hyperlink to take you to the associated Report. 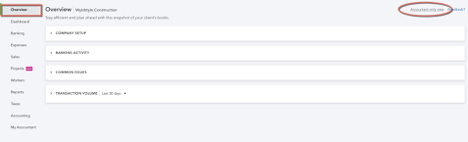
Company Setup
Look at the Company Setup section to determine what level of QBO the client subscribes to.
Are they using QuickBooks Payroll? If not, you’ll still need to determine if they have outside payroll, like Gusto or ADP.
Are they using the QBO Sales Tax Center?
What app integrations do they have? This will either tell you “Yay! They have automated a lot of the data entry!”, or “Uh, oh, they have complex e-commerce/inventory/3rd party workflows.”
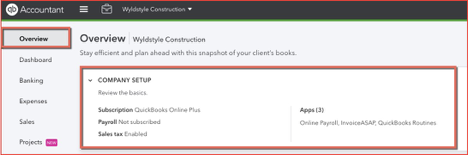
Banking Activity
Here you’ll find the status of all the Balance Sheet accounts.
- The Bank balance, at least as of the last time anyone clicked the Update button.
- QuickBooks’s account balance. Is it relatively close to the Bank balance, or is it wildly off?
- How many Unaccepted transactions are in the Banking Feed. If the number is high, allot time for catch-up work.
- Are there a lot of Unreconciled transactions? Consider this along with…
- The date of the last Reconciliation.
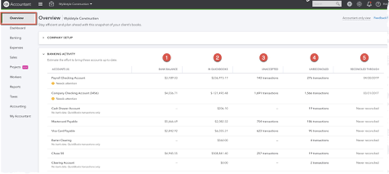
If there are a lot of Unreconciled transactions, but the account has never been reconciled or it’s been quite a long time, allot time to get caught up.
If there are a lot of Unreconciled transactions, and the account was recently reconciled, this tells you one of two things. The account may be high-volume, with hundreds of transactions a month. When you’re planning your scope, allow additional time.
Or, perhaps the account wasn’t Reconciled, it was “Reconciled,” where the business owner checked off all the transactions that matched the statement, but left all the duplicate transactions instead of hunting them down. Now you know you have a lot of cleanup work to do!
Common Issues
Look here to uncover problems with QBO’s Banking Feeds, setup, and asset and liability accounts.
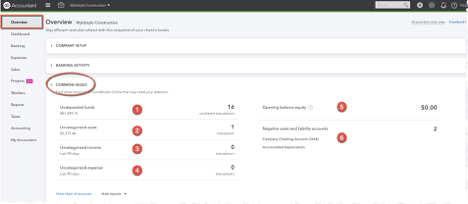
1) Undeposited Funds
Are these all current and waiting for deposit? Or are they signs of duplicated income? While you could click on the hyperlink, I don’t like looking at the Undeposited Funds register because it contains all the in-and-out transactions. Instead, head to the + > Bank Deposit screen.
Are the transactions there current and pending a trip to the bank or clearing merchant services? No worries!
Are they older than the most recent reconciliation? That’s a sign of duplicated income. It’s likely the business owner Added deposits through the Banking Feed instead of matching them to existing transactions in Undeposited Funds. Also look to see if duplicated Sales Receipts and Invoice Payments went directly to the Checking account instead of UF.
2) Uncategorized Assets
These are Transfers that were pulled in through the Banking Feed. Somewhere there’s a second transaction for the same amount.
The easiest fix is to delete these. They’ll wind up on the Banking Feed again. At that point they will either correctly match the other existing transaction, or (if the transaction was already reconciled), you can just Exclude it.
3) Uncategorized Income
These are Deposits added through the Banking Feed instead of Matched to existing Sales Receipts and Payments. When you Edit the transaction, you’ll see an extra entry down at the bottom instead of transactions checked off at the top.
Simply check off the individual transactions that make up that deposit in the top section, and click the trash can icon on the far right of the extra line to delete it. Your total deposit will remain the same, and your Undeposited Funds will decrease.
4) Uncategorized Expenses
These Expenses were pulled in through the Banking Feed without anyone clicking on them to add categories. To fix them, click on your Accountants Briefcase and select Reclassify Transactions.
Click on Uncategorized Expenses at the bottom, and Reclassify them to sort them into their correct categories.
5) Opening Balance Equity
This balance should be $0. Opening Balance Equity (OBE) transactions are created when setting up your QBO, or when you add Inventory without an Expense or Bill.
Open the OBE register. Make an Adjusting Journal Entry to transfer the money to Retained Earnings. Retained Earnings represents the money the company had at the start of the year, so it’s the perfect place to store this total.
6) Negative Asset and Liability Accounts
The accounts listed here are negative when they should be positive, and positive when they should be negative. Take a look at each register to determine why the balance is the opposite of what it should be.
Transaction Volume
This handy window clues you in to how much time the client will consume.
Use the dropdown to examine transaction totals by month, quarter, and year.
If the numbers are high, schedule more time to do the bookkeeping. If they’re low, there won’t be much to do.
If there are a high number of Bills but a low number of Bill Payments, they may have cash flow problems. Or, they’re creating Bills but cutting Checks instead of creating Bill Payments, which you’ll need to clean up (simply open the Check or Expense and add the open Bill from the drawer on the right).

Conclusion
As you can see, the Overview is a great place to start when examining a client file. You’ll be able to analyze the file’s health, determine how much catch-up work or cleanup work you’ll need to do, and get an estimate of how much time maintenance will take.
This is a welcome summary screen, and a great tool for every bookkeeper and accountant.






0 Comments