In this week’s edition of “Look What I Found,” we’re unboxing QuickBooks Online Payroll’s Built-in Payroll Protection Protection (PPP Loan) Application!
This feature is especially designed for business owners using QuickBooks Online Payroll, and who haven’t yet filed a PPP Application.
Today we’re going to run through the application process in a live “unboxing.” This means that we’ve never seen the tool before, but we want to walk through the PPP Loan forms in real life.
In this “unboxing” of QuickBook’s PPP Application, Alicia walks you through her thought processes, from the perspective of the business owner filling in the application…
…with a little help of Matthew Fulton of Parkway Business Solutions, as Waldo, the “owl on her shoulder.”
Know what to expect before you fill out the form yourself, and what information you’ll need to prepare before you begin.
There is now a PPP Loan inside QuickBooks Online Payroll!
QBO’s merchant services and payroll are run through QuickBooks Capital. Because the features are part of your bookkeeping software, your Payroll data is already available. When it’s time to calculate your 2.5 x monthly average payroll, a lot of their application is pre-filled on your behalf!
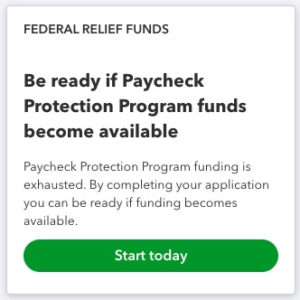 QuickBooks Capital is the bank behind the QuickBooks loan program and QuickBooks Payments merchant services. QuickBooks Capital has been approved as a lender for the CARES Act (Coronavirus Aid, Relief, and Economic Security Act).
QuickBooks Capital is the bank behind the QuickBooks loan program and QuickBooks Payments merchant services. QuickBooks Capital has been approved as a lender for the CARES Act (Coronavirus Aid, Relief, and Economic Security Act).
Intuit has built a PPP application tool into QuickBooks Online for business owners who subscribe to QuickBooks Payroll. It extracts the needed data right out of your payroll reports! The opportunity is only offered to QBO Payroll subscribers in good standing. If you see this box on your QBO dashboard, you’ve already been vetted.
As of today (April 21), funding is on hold, but QuickBooks Capital is accepting applications now for preapproval before Congress authorizes the next round of funding.
Be sure to seek the advice of your tax preparer and your legal counsel!
Also, read these links for up-to-date information you’ll need:
- The PPP Program. Here is Intuit’s source document for PPP eligibility and forgiveness terms. Learn more.
- About the CARES Act. If you’re not getting a PPP loan and can demonstrate a business loss, you can defer your Social Security tax payments and apply a wage retention credit to help keep your employees on payroll. Learn more.
- Families First Coronavirus Response Act. If your employees or their families are affected by COVID-19, you can pay them sick leave and apply a credit to your payroll taxes. Learn more.
- The Senate CARES Act full text.
- The SBA’s guidelines.
How to track a PPP Loan in QuickBooks Online
Stay tuned! We’re going to add videos for Payroll, Classes, Tags, and Reporting over the next few days.
Once you’ve received your PPP funding under the CARES act, how do you keep track of it in QuickBooks Online?
This tracking is important, because your funding is forgivable, as long as you use it within specific parameters. According to the SBA, you must use at least 75% of your loan funds for payroll and benefits, and the remaining 25% may be used for utilities, mortgage interest, and rent.
All of these expenses must be paid within 8 weeks of the date your funds hit your bank. At the end of those eight weeks, you’ll submit a Forgiveness application to your bank demonstrating how you used the funds.
The good news is that even if you don’t qualify for forgiveness because you didn’t meet the 75% criteria, or you didn’t use all the funds as intended, the PPP Loan becomes a 2-year loan at 1% interest. Those are great terms, even if you weren’t intending to take out a bona fide loan!
Setting Up the Chart of Accounts
1) Create the PPP Loan’s Long Term Liability Account
The first step is to track the loan itself. In the Chart of Accounts, create a Long Term Liability account for the PPP Loan.
When your PPP Loan is forgiven, make a Journal Entry to move that amount to Other Income.
After that, use this account for your remaining loan payments. Treat it like any other loan. If you’re not sure how to manage loans in QuickBooks Online, please see our course, Bookkeeping’s Tricky Situations.
2) Deposit the Funds
Once the money hits your bank, create a Deposit in QBO by Adding it (not Transferring it) in the Banking Feed, or going to +New > Bank Deposit. Assign all the fields as follows (note that this example includes ALL of the options discussed later, and not all of them will dovetail with your company’s workflow):
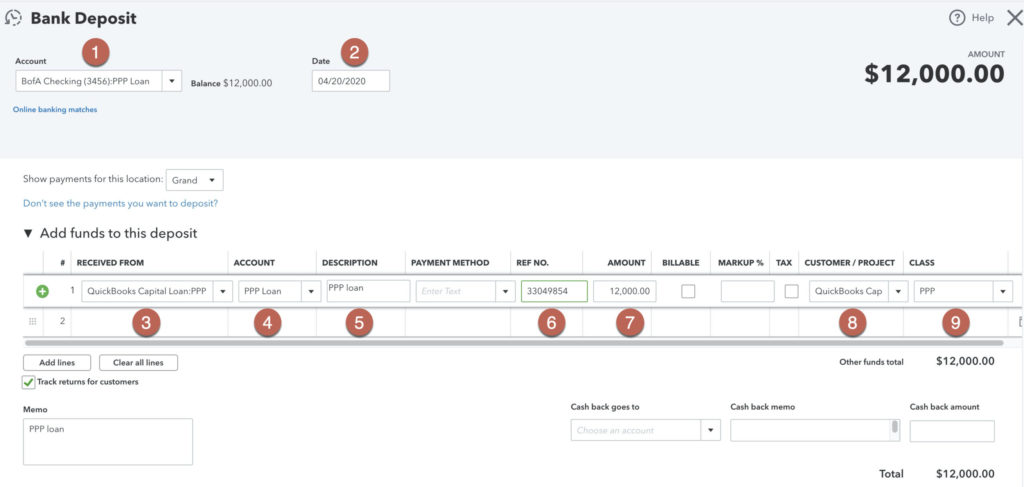
- Deposit Account: The bank account or sub-account (see below) you’ll use to track the remaining balance.
- Date: Your funding date, the first day of your 8-week period.
- Received from: QuickBooks Capital, or your Lender.
- Account: The PPP Loan Liability account. This tracks the total balance of the loan.
- Description: Any notes you want to remember.
- Ref No: The loan number here.
- Amount: The money you received.
- Project: The PPP Customer Project, if you’re using Projects (see below)
- Class: If you’re using Classes to track the loan, use this field.
3) Categorizing PPP-related Expenses
Assign your PPP designations as you create Bills, Expenses, and Checks, or pull them in from the Banking Feed. Note that assigning them to the Checking sub-account (see below) can only be done inside the transaction, and not from the Banking Feed.
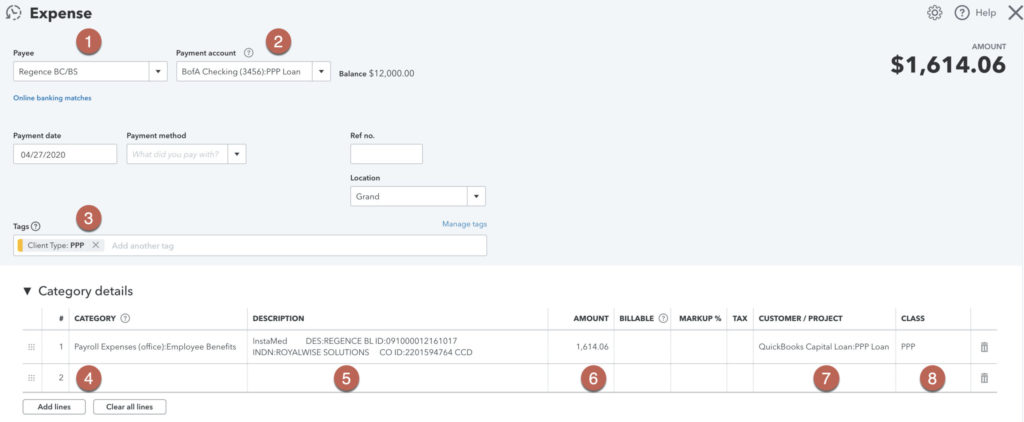
- Payee: The Vendor
- Payment Account: The bank checking or sub-account you’re using to track the remaining loan balance.
- Tags: If you’re using Tags to track the loan, assign the PPP tag (see below).
- Category: The Expense account.
- Description: Any notes you want to track.
- Amount: The money you spent.
- Project: The PPP Customer Project, if you’re using Projects (see below)
- Class: If you’re using Classes to track the loan, use this field.
4) Setting up Payroll
QuickBooks Payroll has additional pay types to take advantage of the CARES Act tax credits. Matthew gives us a tour:
There are many limitations and considerations to ensuring that your PPP loan is Forgiven. Here are just a few:
- At least 75% has to be used for Payroll.
- Federal taxes paid need to be excluded.
- Salaries are capped at $100,000/yr.
When you’re applying for Forgiveness, almost all payroll costs are allowable, but Federal tax payments for Social Security and Medicare are not. You can’t pay the government with their own money!
If you have been grouping your Payroll Taxes into one lump expense category on your P&L, you’ll need to break those out by creating State and Federal Payroll Tax Expense subcategories in your Chart of Accounts. Depending on your payroll provider, you may need to work with their support team to add this mapping to your QuickBooks Online file.
If you don’t want to make permanent changes to your Chart of Accounts to accommodate these restrictions, you’ll need to export your transaction details to a spreadsheet to confirm you’re within the 75% range without federal taxes and excluding monthly salaries over $8,333.33.
Be conscious of your payroll run dates. You may consider adjusting them to make sure they’re within the 8-week timeframe!
There are also additional tax credits for Coronavirus-related Sick Leave, as well as Employer-paid Health Insurance. Please consult with your tax professional to make sure you’re choosing the right options!
Find these options in QuickBooks Payroll by clicking on your Employee, and clicking the Edit button:
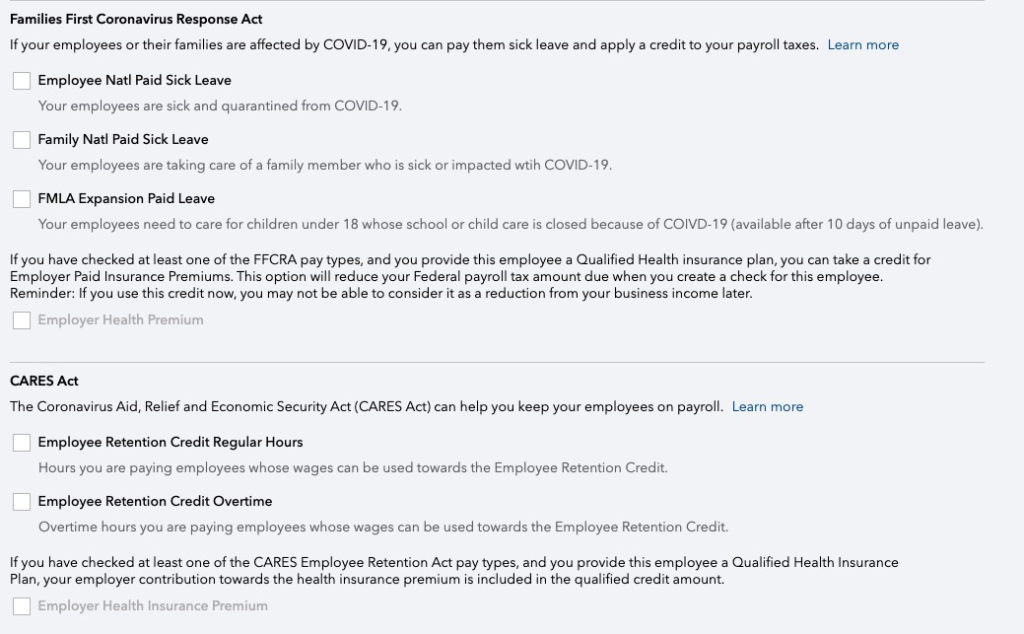
5) The PPP Forgiveness Estimator
If you applied for your loan through QuickBooks Capital, your QBO now also features a dynamic PPP Forgiveness Estimator. The calculator’s sliders let you play with your loan distribution numbers to get a ballpark estimate for how much will be forgiven and how much you may still owe afterward your 8-week period.
Using QuickBooks Online Features
While the instructions above may be sufficient to demonstrate your use of funds to apply for Forgiveness, there are a number of features inside QuickBooks Online (QBO) that may also help you track the original loan and your expenses.
You are probably using many of these in your daily workflow. The good news is that there’s more than one right way – you’re welcome to choose one or more of these options that you’re not already using for other purposes!
Any of these tools can be used alone, or in combination:
- Classes
- Projects
- Tagging (not yet widely available)
- Sub-accounts
1) Classes
Classes are available in QBO Plus and Advanced. They allow you to filter your reports for related transactions.
Turn on Classes in Gear > Account and Settings > Advanced > Categories > Track Classes. Then go to Gear > All Lists > Classes and create a Class called “PPP.”
Assign the PPP Class to your funding Deposit. Use the PPP Class to all your relevant bills, checks, and expenses for rent, mortgage interest, and utilities. This is shown in the examples above.
For your Payroll Expenses, you may be able to assign them to the PPP Class during your payroll run. If not, bookkeepers can use the Reclassify tool under the Briefcase to assign the PPP class. Business owners can use +New > Journal Entry to update the PPP Class as shown:
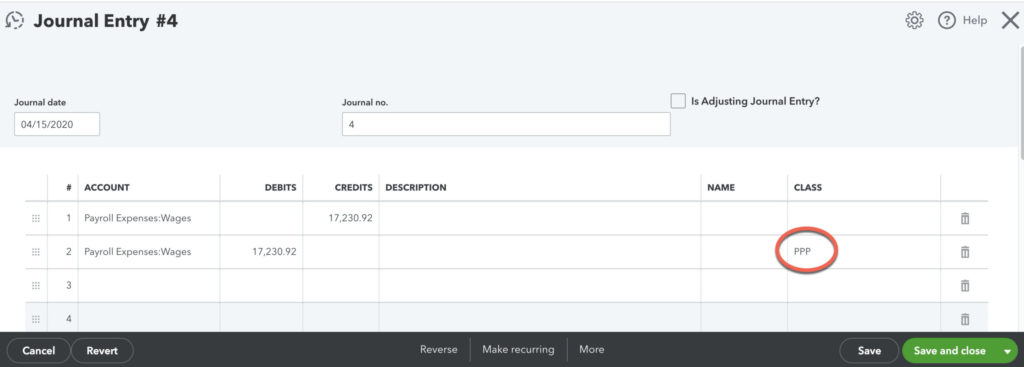
When you apply for loan forgiveness at the end of your 8 weeks, run a Profit and Loss Statement for the 8-week period, filtered by this PPP class, for a list of all your related expenses.
2) Projects
The Projects Center is available in QuickBooks Online Plus and Advanced. If you’re already using it in your workflow, it’s easy to incorporate PPP loan tracking in your regular workflow. If you’re not using Projects, take a look to determine if it’s a good fit for you – it will be overkill if tracking your PPP loan is the only thing you need it for. For some companies, taking this opportunity to discover the Projects Center may transform your workflow. We have a full course about implementing Projects in our video library.
If you don’t see Projects turned on in your left navigation bar, turn it on in Gear > Account and Settings > Advanced > Projects. If you have Customers with sub-jobs, they will be converted to Projects under that Customer.
Also turn on Gear > Account and Settings > Expenses > Track Expenses and Items by Customer.
Next, add a new Customer to your QuickBooks Online for your lender, or the SBA. Then add a Project underneath for the PPP loan.
In every relevant Expense and Journal Entry, assign the SBA:PPP Loan Customer/Project on the appropriate line items.
When it’s time to submit your reports for loan forgiveness, open up the PPP Loan Project, and click on Project Reports. The Project Profitability report is a Profit and Loss Statement filtered for just the PPP loan “Customer”.
3) Sub-accounts
Many people recommend opening a second checking account to separate the funding and its depletion.
My own company has two checking accounts, one for Operations and a second one for Payroll & Taxes. Every time we run payroll, we transfer the fully-burdened total to the Payroll Checking account. Every month and quarter, our payroll taxes have already been set aside so we never have to worry about cash flow.
If you don’t already do this yourself, take advantage of this opportunity to put it into place!
If you don’t want to open another checking account, another option is to create a sub-account of your checking account. Use this sub-account to track the money received and spent. That way you can see how much is left by glancing at your Balance Sheet. See this in action in the screen shots and Chart of Accounts video earlier in this article.

This method will help you track depletion of funds, but it doesn’t help you calculate the 75/25% expense ratio since some of the expenses may need to be split out.
One drawback to sub-accounts is that your Banking Feed won’t naturally allocate to this account. You will need to manually Edit each transaction and assign it to the sub-account instead of the actual checking account.
4) Tagging (not yet widely available)
Tagging is a new QuickBooks Online feature in the process of being rolled out, so you may not see it in your QBO until sometime in May. If you have Tagging, create a PPP Tag and use it in all your relevant Expense transactions. At the end of the 8 week period from your funding date, go to Gear > Tags and run a Profit and Loss Report for your PPP Tag.
One consideration is that there’s only one Tag per transaction, so if any of your Expenses include splits unrelated to the PPP Loan, this feature won’t work for you.
Run Your Reports
At the end of 8 weeks, it will be time to apply for Loan Forgiveness. You’ll provide a careful accounting of you how spent your loan proceeds. Prove you spent at least 75% of the loan on Payroll, and the rest on utilities, rent, and mortgage interest. Any costs that didn’t qualify then convert to a 2-year 1% loan.
- Create a Profit and Loss Statement for your 8 week period. If you used Tagging (described below), initiate the report from inside the Tags tool instead of the Reports Center.
- If you used Classes (described below), click the Customize button to Filter using your PPP designations. If you didn’t use these tools, instead Filter the report to include only your relevant Expense categories (Utilities, Rent or Lease, Mortgage Interest, Payroll Wages, State Taxes).
- Turn on the % of Column option to make sure your Payroll Expenses are at least 75% of the total funded.
- Save the Customization for this report so you can return to it later!
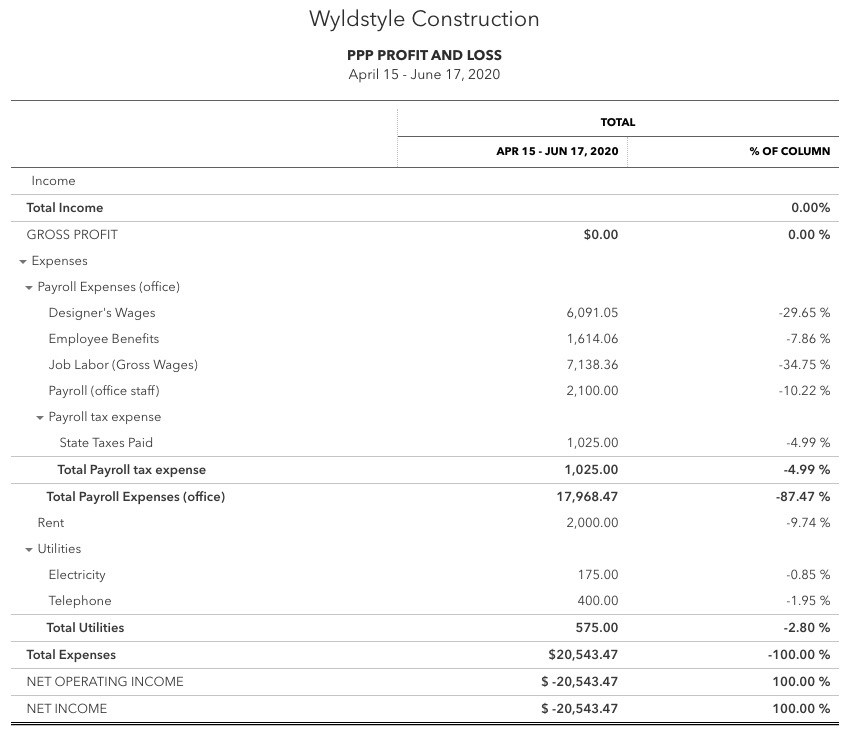
Again, remember that Federal payroll taxes are not Forgivable under the terms of the PPP loan, and have to be left out of your calculations. Depending on whether you chose to track your State and Federal taxes separately, you may need to drill into your Payroll Taxes Expense category, export it to Excel, and break out the Federal payments.
If you’re subscribed to QuickBooks Payroll, another suggestion is to run a Payroll Tax and Wage Summary, export it to Excel, and exclude all Federal payments.
By the time June rolls around and it’s time to apply for Forgiveness, I am hopeful that Intuit will have built an analysis tool right into QuickBooks Payroll to help you out!
Conclusion
Due to the constraints of the PPP Loan, there is no one QuickBooks report that provides all the information you’ll need when you apply for Forgiveness. My best advice is to keep it easy by running a Profit & Loss Statement for the 8-week date range, and then manually subtracting disallowed payroll expenses.
But if you’re a QBO geek like me, tricking out your file allows you to track your loan AND your regular operation reports, all at the same time!






I’m wondering about using Projects in QBO for tracking and producing reports of acceptable PPP expenses. That was my plan but because you don’t mention it here I’m second-guessing myself.
Thanks!
I like Projects for this. You won’t see the Income there, since the loan goes to a liability account. But for seeing a breakdown of expenses, I really like it.
I didn’t include Projects because of 1) the lack of Income here could be confusing, and 2) because turning it on could impact your Customer/Sub-customer structure, and if you don’t need it for other things, turning it on can be overkill.
But for many people, turning on Projects and discovering its capabilities may be a welcome game changer, and it’s worth exploring.
I have a course about Projects at http://royl.ws/Projects!
I added Projects! Check it out!