Big Changes in QuickBooks Online Backups
In January 2020, Intuit dropped the bombshell that their purchase of Nate Tippie’s ChronoBooks wasn’t the all-encompassing good news that we expected to hear. Instead of becoming QuickBooks Online’s built-in backup system, today Intuit announced that ChronoBooks would only be available to subscribers of QuickBooks Online Advanced, the highest-tier version of QBO. As of February 25, 2020, all Simple Start, Essentials, and Plus users would no longer have access to this third-party backup solution. QuickBooks Online backups are important!
While I myself don’t necessarily agree with that decision, I understand Intuit’s rationale. QBO Advanced is a high-ticket item, and to justify the price Intuit needs to include exclusive features that increase the value to users.
In 2019, I gave workshops at Scaling New Heights and QuickBooks Connect about backup strategies for QuickBooks Connect. Because I’m so familiar with the options (and teach them in my QuickBooks training courses), I’m not panicking about this decision. The best way through is to share my resources with you!
Let’s take a look at:
- The features in each solution
- The use cases that will help you select the appropriate alternative
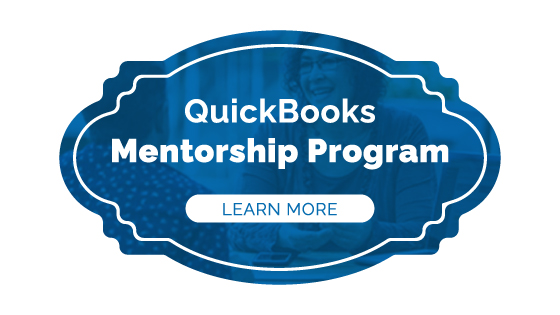
Need more QuickBooks support? Join our fantastic, fun community!
Why do you even need to back up QBO?
QuickBooks Online is cloud-based, and backed up redundantly on Intuit’s servers. This means your data is perfectly safe from disaster. But those backups are outside of your control. If there’s an operational issue with your data, Intuit can’t restore for you.
Here are some of reasons you may wish to back up your QBO file:
- Make a hard copy archive to match your taxes
- QBO is a live document, so when you modify your Chart of Accounts or Products & Services, your history rearranges, too
- You’re about to import data and may need to revert if it goes wrong
- You want the ability to restore deleted transactions
- You want to move a QBO file from one account to another.
The variety of 3rd party apps each have strengths that address these different needs.
The Features of each Backup Solution
ChronoBooks
- Free as part of a QBO Advanced subscription
- Daily full backup
- Incremental backups every few hours
- Manual backup on-demand
- Restore to any date and time
- Export folder of .csv files to DropBox or GoogleDrive
- Copy file from one account to another
Rewind.io
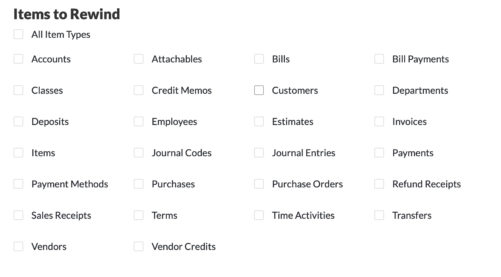
- Works with all versions of QBO
- Business owners can subscribe directly for $10/mo. ProAdvisors have a dashboard, and clients are $5/mo.
- Nightly full backup
- Every transaction individually saved in real time
- Manual backup on-demand
- Undo deleted transactions
- Restore any transaction to any date and time
- Restore entire transaction type or list to a date and time with help of Support (i.e. Customer list, Products list, Invoices, Checks, etc.)
- Restore entire file to any date and time with help of Support (user ability in Beta)
- Export JSON files for developer to reimport
- Copy file from one account to another in Beta
- Also available for Shopify and BigCommerce
- Click here to check out Rewind.com
Backup Circle:
- Works with all versions of QBO
- Business owners subscribe directly for $4.99/mo
- Weekly full backup
- Manual backup on-demand
- Restore to any date and time
SafetyNet:
- Manual backup on-demand
- Full file restore on-demand
- Graphical representation of data
In-Product Export to QuickBooks Desktop
To move QuickBooks Online data to QuickBooks Desktop, there is a free option available in QuickBooks Online, but it’s not on the menus! It can be performed on a PC in Internet Explorer by Company Admins. Change the URL to http://qbo.intuit.com/app/exportqbodatatoqbdt. I demonstrate how to do this in my Backing Up QuickBooks Online video course at http://royl.ws/QBO-Backups.
Which one is right for you?
That depends on what your needs are, of course!
Automated QuickBooks Backups
ChronoBooks does a daily full backup and several incremental backups during the day, but the time varies. Rewind does a full backup every evening, and updates immediately every time you change or add a transaction. Backup Circle backs up weekly on a day of your choice.
Manual QuickBooks Backups
I do a manual backup before I make major changes to a file, like importing data or updating my Products & Services list. All the solutions allow you to manually initiate a backup so that you can roll back to it if your import doesn’t succeed as expected.
Restore an entire file to a particular date and time
ChronoBooks, Backup Circle, and SafetyNet do this quickly and easily. As of the time of this writing, you need to work with Rewind’s Support team to roll back an entire file. The ability to initiate this action yourself is in Beta and is expected to be available in February.
Undelete one or more transactions
Only Rewind has this ability.
Revert one or more transactions to a specific point in time
Only Rewind has this ability.
Restore a single category of items to a point in time
Rewind can do this with the help of Support. See the image above to see which transaction types and lists can be rolled back.
Exporting a Copy of Your QuickBooks Online File
One consideration if you’re using QuickBooks Online is that you are storing your company’s mission-critical data on Intuit’s server.
They insist that it’s stored in multiple locations, with backups, and that all are encrypted. So I’m not really concerned about someone breaking into my file, but what I AM concerned about is that there is no way to go back in time, if something unexpected happens with my transactions (read: I make a big fat mistake…but I’m a ProAdvisor so that never happens to me…).
If I were using QuickBooks Desktop, I could always go into a backup file from a few days ago and restore it. But with QuickBooks Online, you don’t have that option, because it doesn’t make local backups.
Here’s what you CAN do! Periodically, in QBO go to the Gear > Tools > Export Data.
This procedure will create a version of your financial data that you can view on a Desktop copy of QuickBooks. If you’re on a Mac, you can also use QuickBooks Desktop’s utility to convert the file for viewing on a Mac.
This won’t allow you to change your data and then re-upload it, but at least you can sleep soundly knowing that if anything happens to Intuit, your company is not lost.
An issue, though: When I tried this for the first time, it didn’t work, and I had to call QuickBooks Online support. Internet Explorer has several security settings that prevent the download and conversion from working. Here are the steps I had to take.
- You do need to be on a PC using Internet Explorer to make this happen.
- Press and hold ALT+T to get to the Tools Menu and then go to Security and uncheck Enable Protected Mode.
- Add https://qbo.intuit.com to the Trusted Sites.
- Go to Privacy then click on Advanced button. On Advanced Privacy Settings window, check the boxes for Override automatic cookie handling and Always allow session cookies.
- On the Privacy tab, click the checkbox for Turn On Pop-up Blocker then add qbo.intuit.com. Make sure to uncheck the checkbox for Turn On Pop-up Blocker afterwards.
- From Tools in IE, go to Compatibility View Settings then add https://qbo.intuit.com and check the checkbox for Display All Websites in Compatibility View.
- On the Advanced tab in Internet Options, unclick the checkbox for Enable Enhanced Protected Mode.
- Close then re-open IE.
- From the Tools in IE, go to Internet Options then Security tab. Click on Custom Level then disable the Enable XSS Filter and Scripting of Java Applets.
- Continue with the download but please make sure that the desktop version is open to the No Company Open screen.
When you’re done with the download, don’t forget to put back steps 3, 4, 6, and 8 or you will open your PC to viruses.
Exporting your file to your computer
ChronoBooks exports a folder of csv files. Rewind exports a JSON file, which requires a developer to import. QBO allows you to export your QBO file to QuickBooks Desktop using the link http://qbo.intuit.com/app/exportqbodatatoqbdt (it’s not on the menus!).
Copy a QBO file from one Account to another
ChronoBooks has this ability, but once it becomes part of Advanced, it will have less utility than it did in our ProAdvisor portal. Rewind has this feature in Beta.
Additional Resources for Backing Up QuickBooks Online
I have several resources that you’ll find helpful in this time of transition!
I recorded a demo of Rewind in November 2019 that shows you how it works.
I have a Video Course about Backing Up QuickBooks Online that includes demonstrations of all the software alternatives, including a full export of QBO to QuickBooks Desktop. It was recorded before the announcement that ChronoBooks was bought by Intuit, but otherwise it’s has a lot of great in-depth information.
Here’s a PDF with a comparison chart of ChronoBooks, Rewind, and Backup Circle. I made it for Intuit, and it’s shared with permission.
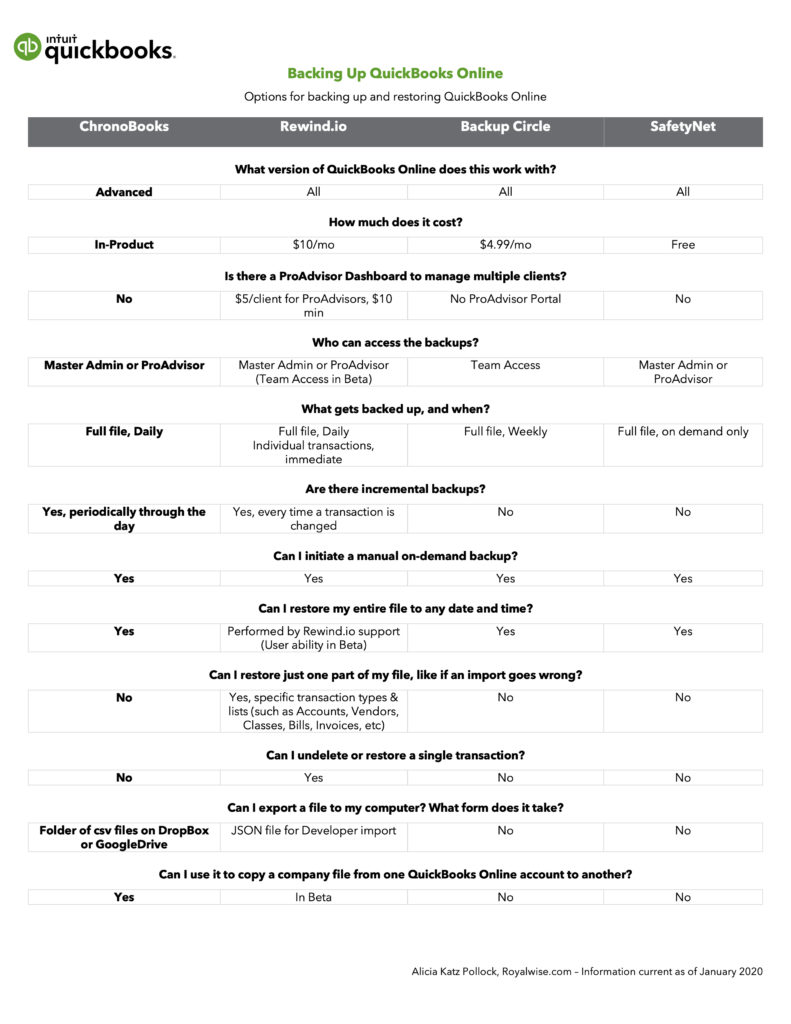
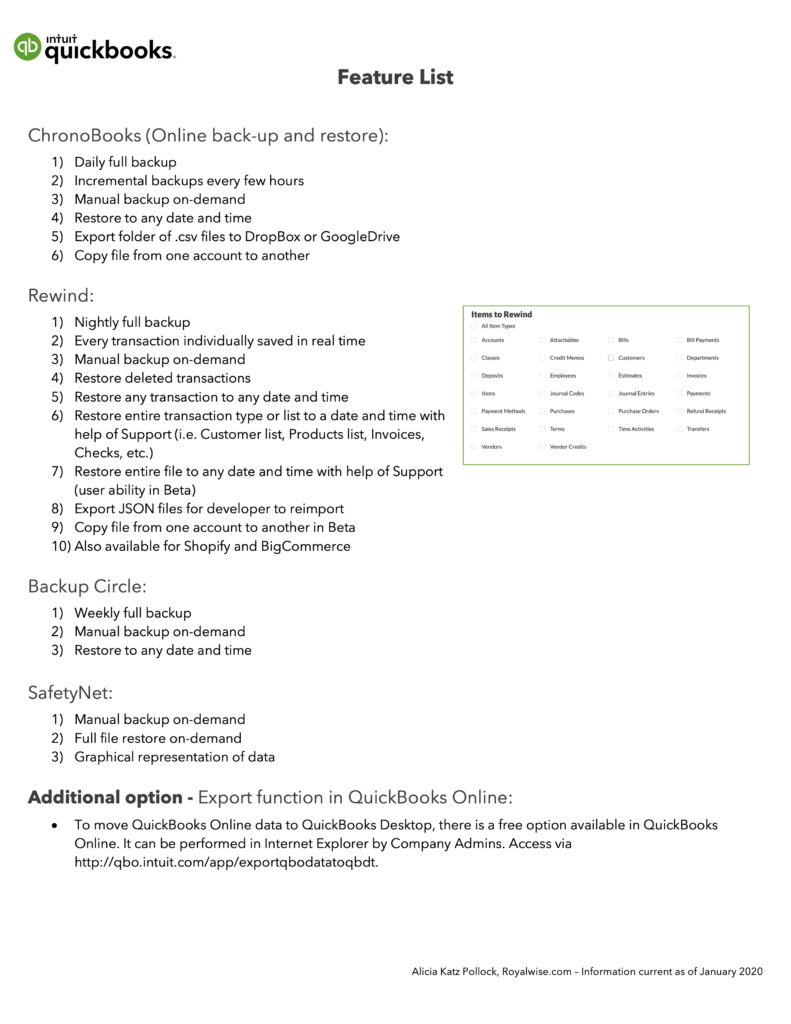

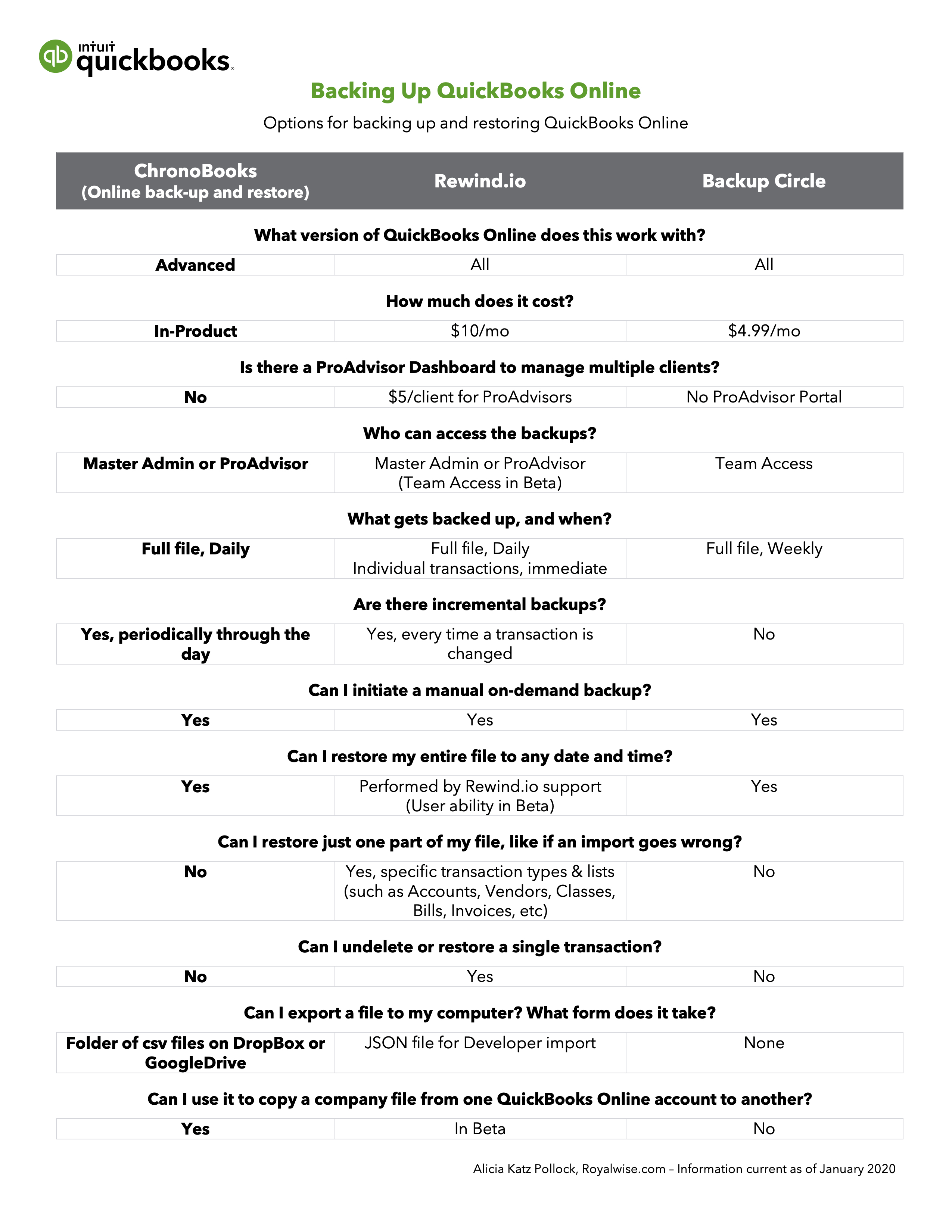




0 Comments
Trackbacks/Pingbacks