The Complete iPhone Screenshot Tutorial
Have you ever had a photo come up on a website, in an app, or on social media that you want to save, but there’s no download button? That’s a perfect time to take a screenshot!
Hello, my name is Jamie Pollock and in case this is your first time here, I’ve spent the last 15+ years cultivating a community of older adults and offering simple and fun Apple training.
Today I’m going to show you all the ways you can take screenshots from the various models of Apple’s iPhone.
What is an iPhone Screenshot?
Taking a “Screenshot” is also called making a Screen Capture or doing a Screen Grab. A screenshot is basically taking a picture or video of your whole screen, a specific window, or a selected portion of your screen.
To do a Screenshot on any iPhone you need to use a combination of buttons pressed at the same time.
How Do I Take a Screenshot On My iPhone Model
The major distinction for iPhone models is “Does your iPhone have a Home button on the front of the phone just below the Touch Screen?” iPhones without a Home button have the Face ID login feature, and iPhone with a Home button have the Touch ID login feature.
So we will be giving instructions for newer iPhone without a Home button, and older iPhones with a Home button.
iPhones without a Home button include the iPhone X and newer, including the new iPhone 12, 12 Pro, 12 Pro Max and the iPhone Mini.
iPhones with a Home button includes the iPhone 8 and earlier models, but also includes the newer iPhone SE.
How Do I Take a Screenshot On an iPhone with Face ID (No Home button)
On an iPhone that has Face ID, you will simultaneously press and release the Power button on the right side of the phone, and the Up Volume button on the left side of the phone.
How Do I Take a Screenshot On an iPhone with Touch ID (With a Home button)?
On an iPhone that has Touch ID, you will simultaneously press and release the Power button on the right side of the phone, and the Home button on the face of the phone.
How To Utilize the Floating Thumbnail to Edit and Share Your Screenshot
Just after you press and release the button combination, you will see a Floating Thumbnail appear in the bottom left corner of your screen. If you do nothing, it will disappear and be stored in your Photos app.
If you tap on the Floating Thumbnail, you will be taken to the Editing Console. Here you can crop, mark up, and share the image. If you tap the plus sign you can add:
- Text
- Signatures
- Use the Magnifier
- Add Opacity
- Add Squares, Circles, Quote Bubbles, and Arrows
Once you are done marking up your Screenshot, you can immediately Trash it, or tap the Done button to save it to your Photos app.
How Do I Record a Video of My iPhone screen?
To make a video recording of your iPhone screen, you will need to confirm that the Record Screen icon is in your Control Center.
- If you have iOS 14 or later, go to Settings > Control Center and tap More Controls (or tap Customize Controls if you have iOS 13 or earlier), then tap the Add button next to Screen Recording.
- Open the Control Center on your iPhone
- iPhone with Face ID – swipe down from the top right corner of the screen
- iPhone with Touch ID – swipe up from bottom of the screen
- Tap on the grey Record button
- The Recording button will give you a 3 second countdown so you can close the Control Center and get ready to record
- The clock in the top left corner will have a red highlight while it is recording
- Tap on the red highlighted clock in the corner and you will get a prompt to Screen Recording: Stop Screen Recording?
- Tap Stop button
- A banner Notification will remind you that your Screen Recording video has been saved to your Photos app where you can edit, delete, and share it.
Have More Fun with your iPhone, iPad, or Mac Computer
I hope you found this guide to iPhone screenshots helpful. If you would like to learn how to use more cool features of your iPhone, iPad, or Mac computer, be sure to check out my full library of on-demand Apple training videos and LIVE tutorials, exclusively on the Royalwise OWLS platform.
There I have more than 40 courses on a variety of topics, covering your most pressing Apple education needs, and more are being added all the time!
 Hoot Tip: Save 10% on your first Royalwise course
Hoot Tip: Save 10% on your first Royalwise course
Learn more about your iPhone, iPad, or Mac computer inside the Royalwise OWLS platform. Enroll in your first course using the coupon code OWLS10 and we’ll take an additional 10% off our already affordable enrollment fees. I’d suggest getting started with my on-demand “iPhone/iPad: All The Basics” course.

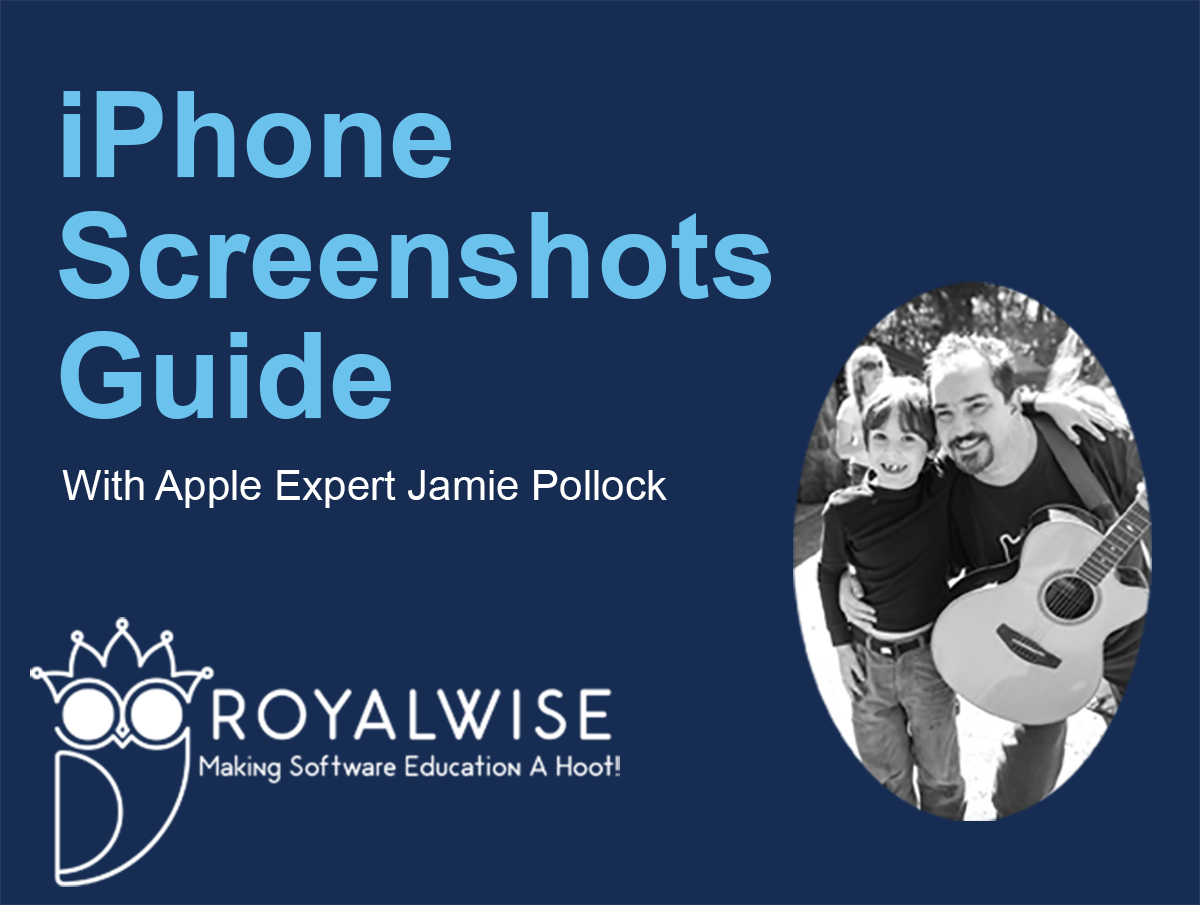
0 Comments