For more helpful content like this sent directly to your inbox, sign up here.
How to Insert a Line in Word
One of my tricks that I teach in my Microsoft Office training with quite the “wow factor” is inserting artistic lines into my documents. To insert a horizontal line (also called a “horizontal rule”), here are four creative ways to do it.
The “normal” way is to go up to the Borders button in the Paragraph group and choose “Horizontal Line.” If you want fancier lines, try these tricks:
1. Use Auto Format to Insert a Line in Word
On a blank line, type these 3 characters in a row and press ENTER. A line appears across the page.
If you need to remove one, simply Backspace or Delete as normal.
2. Use the Clip Art Gallery
Word’s built-in Clip Art Gallery contains dozens of images that act as lines. Open up INSERT > CLIP ART, and search for LINES. For more choices, when you have an Internet connection, INCLUDE OFFICE.COM CONTENT. (Note: these commands may be different depending on what version of Word you’re using).
Insert any of the images. If it doesn’t extend across the page, use any of the RESIZE HANDLES to make it larger — but keep in mind that these are images, so if your line image is extended longer than its original dimension, it may become fuzzy.
Use any of the features on the PICTURE TOOLS > FORMAT Tab to change the color, shadow, style, and effects of the line image.
To remove a Shape, click on it, then press DELETE on your keyboard.
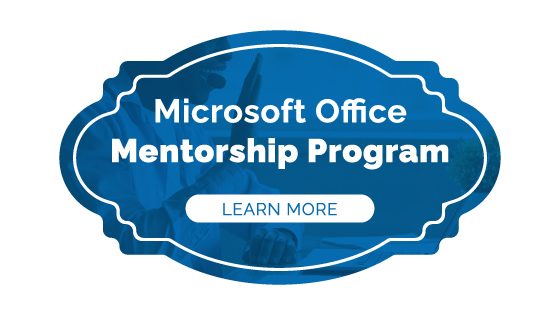
Want more Microsoft Office training and tips? Click here!
3. Add Bottom Borders
This technique works best on Headings.
 Click in the paragraph of text you want a line under. Click on the HOME Tab > BORDERS button — Bottom Border is usually the default. This places a line across the page, underlining not just the text but the rest of the row, too.
Click in the paragraph of text you want a line under. Click on the HOME Tab > BORDERS button — Bottom Border is usually the default. This places a line across the page, underlining not just the text but the rest of the row, too.
Click on BORDERS AND SHADING, the last option on the drop-down list, to refine the weight and color of this line.
When you press Enter at the end of the paragraph, this border may extend down to the next row, an effect you probably don’t want.
To remove a bottom border, use the CLEAR FORMATTING button on the HOME ribbon, and the border returns to the desired text.
4. Use Shapes to Insert a Line in Word
Click on the INSERT RIBBON > SHAPES button. On the drop-down gallery, the second section has a series of lines. Some have arrowheads; others have bends and angles. Pick one.
Click where the line begins, and drag to where the line ends.
To keep the line straight, hold down the SHIFT key while dragging.
Upon letting go, each line has a resize handle at the beginning and end to change the dimension. Lines that have curves and bends also have adjustment diamonds to refine the angles.
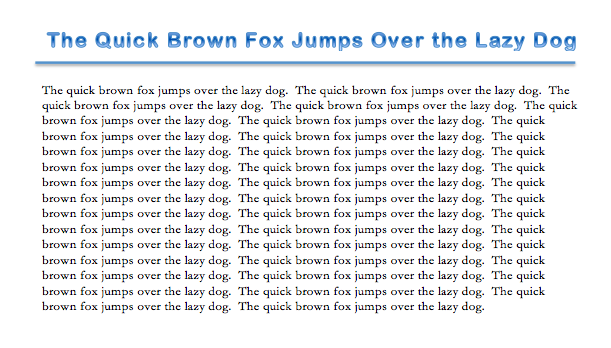 Use the DRAWING TOOLS > FORMAT ribbon to stylize the line’s color and special effects.
Use the DRAWING TOOLS > FORMAT ribbon to stylize the line’s color and special effects.
To remove a Shape, click on it, then press DELETE on your keyboard.
Did you love this trick? We have more!
Alicia wrote the book on Word…literally!
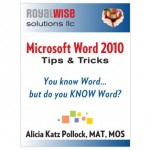 I love all the fun and cool things that Microsoft Word can do, and I’ve spent 30 years playing with it. My complete collection of time-saving tips and tricks is called…wait for it…Microsoft Word Tips & Tricks.
I love all the fun and cool things that Microsoft Word can do, and I’ve spent 30 years playing with it. My complete collection of time-saving tips and tricks is called…wait for it…Microsoft Word Tips & Tricks.
The title says “Word 2010,” but the tools are the same in all versions, PC and Mac.
Buy the book in convenient formats including eBook, Kindle, and paperback versions. It’s only $15!
Check out Alicia’s in-depth and detailed Microsoft Word, Excel, and PowerPoint courses here.
For more helpful content like this sent directly to your inbox, sign up here.

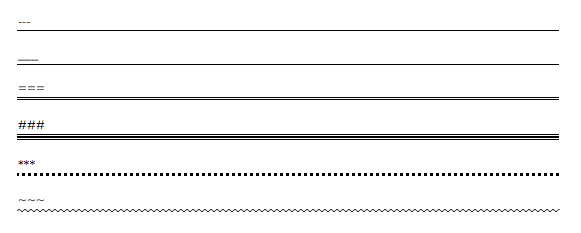
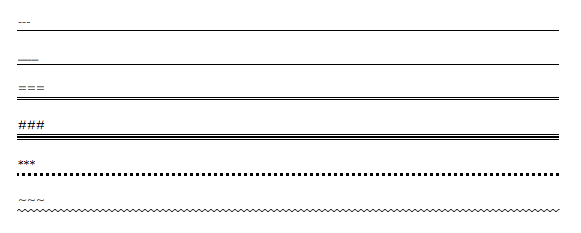




thanks a lot. this was really useful when writing one of my term papers.
Thanks for the information .With these info my work is go with flow .
Appreciate your work
For Mac, the only normal option for horizontal line which you want to design and still have it running with the text is to use shapes-line, if you insert it in a paragraph it stays anchored to the line unless you move it by hand.
No worries, I’ve got it worked out. Home tab, go to paragraph section, there select Borders => Borders and Shading => Options => Bottom and adjust pts to desired amount.
Glad you figured it out. You could also increase the Spacing above or below the text!
I created a document around a year ago, with a horizontal line across the page under each chapter heading. Now I would like to increase the amount of space between each chapter heading and the horizontal line which runs beneath it. I cannot figure out how to do it though. I cannot highlight the line, cannot seem to manage to select it, and cannot find the window which would contain parameters for its control.I tried going into draft view as well,but didn’t have any better luck there. I’ll also add that the document has 50 chapters, and I need to be able to specify a measured amount by which to increase the amount of space, so as to replicate that for each chapter heading.
Hi there!
This is a great post! However, I’ve added a horizontal line across the page, under a heading, but when I do the same with another heading below it, the spacing doesn’t match the first one. No matter what I do, I can’t replicate the same spacing between the line and the bottom of the word above it. Any ideas?
Hi Suzanne, There may be other formatting applied to it that’s overriding the formatting. Try clearing the formatting completely on both, then apply the Style. If that doesn’t work, you can book an appointment with me at https://royalwise.as.me/schedule.php. ~Alicia
I want to place a line across existing text as i am a going to recommend omitting it from the document, how do I do that?
Hi Patrick, That’s called Strikethrough. You may have a Strikethrough button as a font choice on your ribbon. If you don’t highlight the text, and open the Font dialog box (how to do that depends on what version you’re using. If you have menus, Format > Font. If you have ribbons, there’s a tiny Launch button in the bottom right of the Font section of the Home ribbon). You’ll see a checkbox for Strikethrough.
I want to use the Autoformat trick with three characters in the row to add line below my headings in resume. I’m using Word 2016 in mac, Also I’m not able to access shapes in my document. Need your help on that part. Thanks
The three characters trick works in Word for Mac. Shapes are under the Insert Menu, but they don’t have the fancy artistic ones that the 2013 version used to have.
Alicia, thanks for going to the trouble of describing several different ways to do the same thing. I came here because I wanted to insert a horizontal line in the middle of a table cell, and the two ways I knew how to do this created a horizontal line that had way too much blank space above and below it. The third method you gave (Add Bottom Borders) resulted in a line that didn’t have anywhere near so much extra padding. Thanks again.
I’m glad you were able to find this creative solution! ~Alicia
Thank you very much Alicia! Just what made my life easier today.
Hi Alicia, I am trying to insert a horizontal line between two paragraphs to make nice visual division in the document. But I can not get the line equal distant from the paragraph above and below. It seems to want to snap to the bottom or top of the open line. Any suggestions?
Hi Gus, Are you using one of the graphic lines? If so, try changing the Wrap from “In Line With Text” to Square and see if that helps. If you need, you can send me the file and I can take a look. ~Alicia
Thank you so much for the info
Hi, at first it was cool when testing, then it ruined my document, there was a line that it was impossible to delete, i had to redo my work.
Hi Josue, You don’t say which method gave you trouble. All of these options turn the line into a character that CAN be deleted. If you turn your Show/Hide Paragraph” button on, you can see the code behind the scenes, and simply use backspace or delete to remove it. Others can be clicked on as an object and be deleted. If you still have a copy of the “ruined” document, we can do a screenshare and I can teach you how. ~Alicia
oh dear!
is there a trick to add vertical line to the word document? i need to print a ruled answer sheet with one left margin. help.
thanks
There is! It’s called a “Bar Tab” (all jokes aside). In the upper left corner there’s a button allowing you to add Tabs to your ruler (it looks like it has a little L in it). It toggles between Left, Center, Right, and Decimal Tabs, and then there’s a straight up-and-down line.
Highlight the rows where you want the line to go. Then click on the top ruler at the location where you want the Bar Tab to go.
Violà! A vertical line!
Very helpful. Thank you so much.
How do you make the line (made by — enter) go all the way across the page after a bullet point instead of starting at the bullet point?
Hi John,
You can’t, unfortunately. You’ll need to use one of the other techniques. I recommend using a Right Tab at the right margin with a ___ leader.
Alicia
I forgot the trick to place a text box around a paragraph of text. I vaguely remembers it goes along with the procedure similar to placing a horizontal rule. Any clue.
Hi Ron, first, select the text. The next step depends on what version of Word you have, but look on the Insert menu for Text Box. Click on it!
Then look for a new Format Shape tab (wording may vary). There you can get creative with the box width, color, line, and more.
Alicia you are a word goddess!
The best way to add a proper horizontal rule is to use the Horizontal Line feature found on the Borders drop down menu in the Paragraph section.
Love it! Not sure it’s the “best” way since those ~~~ lines are so much fun, but I’ll add it to the article! Thanks.
What if I want a solid line that is broken up by text? Using the shapes tools it won’t line up with the text… very frustrating. I’m trying to do this but with a solid line:
—————– Skills ——————–
xxxxxxx
xxxx
————- Experience ————–
etc.
You might be able to do it using tiny little one-row tables.
Nathan
i have the same question. how did you do this?
————- Experience ————–
This is so awesome…Love it
Hello Alicia,
Is it possible to add a fixed-size short line and include it into my style, without limiting the paragraph length.
For example:
This is a title with a small line under it (This is what I need)
———-
This is a title with a page wide line under it (This is what normal border, frames, underlines allow)
———————————————————————————————————————————————
I could add this kind of line using shapes and using tables, however I would like to have it directly in my style formatting.
Cheers,
Elias
Hi Elias,
You sure can! In FILE > OPTIONS > PROOFING, click on the AUTOCORRECT OPTIONS button. Create an abbreviation that you’ll type in, and the fixed-size short line in the Replace with… box.
You can create any kind of custom autocorrect magic this way, including typing in your entire mailing address just by typing “.addy” into your document!
This trick is explained in detail on page 78 of my Word Tips and Tricks book available here: http://royalwise.com/rw/product-category/royalwise-training/books-dvds/.
Let me know if that works!
Alicia 😉
Alicia I did the three characters and enter to make the horizontal line and for the life of me I cannot get it to do the line.
Any suggestions?
Hi Cindy, Your AutoCorrect settings might be off. Go to AutoCorrect Options and click on all the tabs in window – there are several. Look for “AutoFormat as You Type.” If you can’t find it, give me a call at 971-235-7119 and I can walk you through.
This article is fantastic!
Thank you so much for the very helpful hints!!
Hi alicia., I want a figure of stirrup with dimensions in excel. Please give me some way to draw it. I will be thanksfull you to this.
Sincerly
Noorul Quamar
Hi Noorul, Excel isn’t the right application to do drawings. You’re looking for a CAD program. Alicia 🙂
Excellent! It works and was just what I needed today. Many thanks
Nice, thanks!!!
This was very helpful thank you
I need to know how to format the automatic “…” lines that show up in, say, a Table of Contents. I want the “…” to line up so that all the corresponding page numbers are in perfect alignment.
Can you help me with that please?
Thanks.
The default Table of Contents, when created properly, will do that automatically. First, use the Styles to format the Heading 1, Heading 2, Heading 3 content. Then, depending on the version of Word you’re using, look for Insert>Table of Contents or something similar. After that, you can then also change the … tab leaders in several different styles.
If you’d like me to walk you through, give me a call at 971-235-7119 and we can set up appointment to do a screenshare and I can show you how.
Alicia
After I add the lines with the Auto Format option (number 1) how do I change the color of the lines? I’m trying to but can’t figure out.
Highlight the text, then go into the Borders and Shading dialog box and change the color there (you’ll need to change the color, then click on the line in the little diagram to “wake it up”).
Hi Alicia, I use the instruction of number 1,first time it work but after that is not coming, what’s the problem
I’m not sure. Try quitting and restarting your software?
I accidentally told Word not to allow automatic horizontal line shortcuts and I cannot add it back. How do you add the shortcut back?
Hi Gustavo,
Go into the AutoFormat Options (under Proofing on a PC or AutoFormat… on a Mac) and check off all the options that allow Word to replace text with symbols. The specific one for this technique is “Symbol characters with symbols”.
Alicia
found auto format but where is “symbol characters with symbols”?
I don’t see that in my post. What are you referring to?
I have the same problem, horizontal word shortcuts got turned off, and I can’t find the option to turn it back on. Under Proofing, I go to AutoCorrect Options, but I don’t see anything in any of the tabs relating to horizontal lines or saying “Symbol characters with symbols” like you said in your post: “check off all the options that allow Word to replace text with symbols. The specific one for this technique is ‘Symbol characters with symbols’.”
Hi Tal, What version of Word are you using? Be sure to click on all the tabs in that AutoCorrect Options – there are several. Look for “AutoFormat as You Type.” If you can’t find it, give me a call at 971-235-7119 and I can walk you through.
Alicia
Hi Alicia. I have also looked under “AutoFormat as You Type” and there are only 6 options under “replace as you type” and only 2 of these are unchecked (“*bold* and _italic_ with real formating” and “hyphens (–) with dash (-)”) and checking neither of these does the trick! I’m using Office Professional Plus 2013.
Hi Damian, Look under all 4 tabs including AutoCorrect and AutoText and turn on all the options. At the moment I can’t remember exactly which one is responsible for the magic, since I discovered this trick more than 5 years ago. :-S
This is great, except Word replaces two hyphens with an m-dash (which I like). So when typing three hyphens, I get – —.
Any way to change the autocorrect so that it changes the hyphen mdash into that line?
Instead of pressing the spacebar after typing —, hit Enter/Return instead.
Alicia, thanks for the helpful post. I had not thought to use a shape.
For the life of me, after I added a horizontal lineusing this trick, I can’t figure out how to remove it! Any ideas? Thanks.
Hi Lori, The line acts just like a giant letter. You can backspace over it, forward-delete it, or highlight it and erase it. Let me know if that works!
You can you press Ctrl Z to undo an action
That works if you want to undo it immediately after you create it. But if you’ve done a bunch of work afterwards this is not an option…the thing just sticks around like the undead.
Hi Harold, You should be able to delete these lines just like they are a giant letter “A.” They are text inserts. Do you have your Show/Hide Paragraph button on so that you can see what’s going on behind-the-scenes?