If you’re creating a new document in Microsoft Word and you know you’ll use some words frequently, use AutoCorrect to save time.
This is a great time saver for frequently-used text snippets, like your name, address, and phone number.
AutoCorrect allows you to create custom abbreviations for text you type often. Instead of typing “Hemingway” over and over again, you can type HW, and it instantly expands. Some substitutions require you to type a space to trigger the replacement.
To create an abbreviations, go to FILE > OPTIONS > PROOFING. Click on the AUTOCORRECT OPTIONS button.
(On a Mac, go to WORD > PREFERENCES > AUTHORING AND PROOFING TOOLS. Click AUTOCORRECT.)
In the REPLACE BOX, type the abbreviation.
In the WITH BOX, enter the full text you want to substitute. Be very careful not to use abbreviations that occur in natural language, or they’ll be triggered in the middle of the content. When in doubt, try a period or other character before the abbreviation (.w for Word).
For example, if I want to abbreviate my name, I’ll use .akp, since I’m likely to type my initials in a document.
There is no limit to the number of characters in the With text. I’ve even included entire paragraphs.
Buy the Book
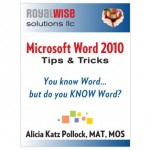 For the complete collection of time-saving tips and tricks, buy my book, Microsoft Word 2010 Tips & Tricks. Available in eBook, iBook, Multi-touch, and paperback versions.
For the complete collection of time-saving tips and tricks, buy my book, Microsoft Word 2010 Tips & Tricks. Available in eBook, iBook, Multi-touch, and paperback versions.

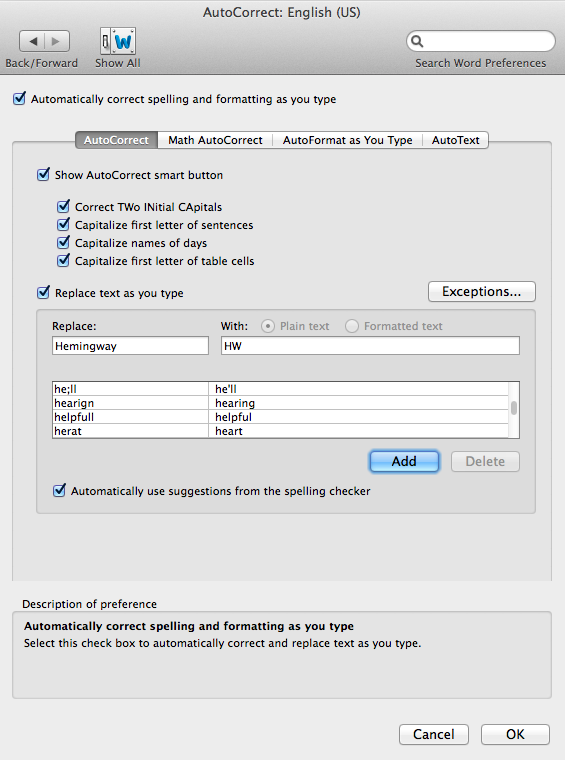
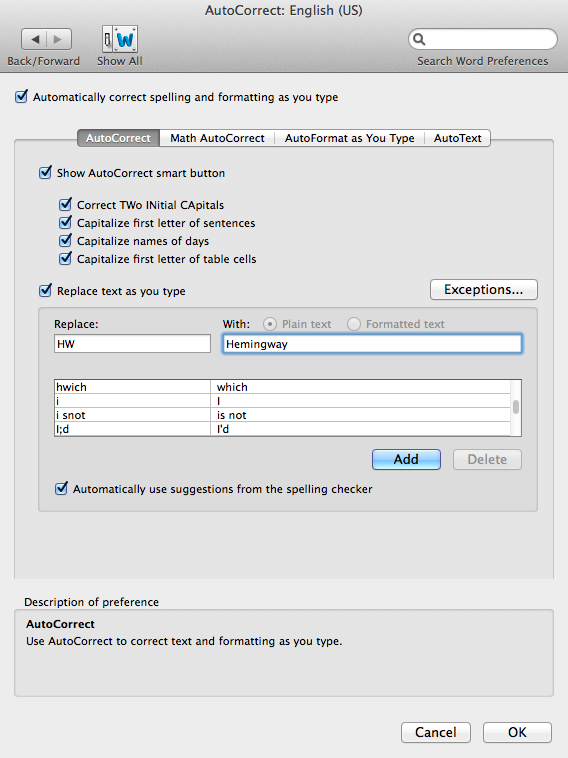




0 Comments