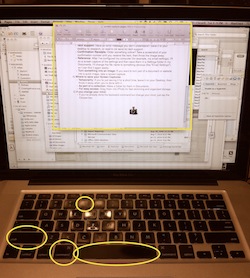 Have you ever wanted to save what you’re looking at on your screen? You can, using a keyboard command that creates a “screen capture,” an image on your desktop that you can then paste, save into your Documents folder for reference, or send in an email.
Have you ever wanted to save what you’re looking at on your screen? You can, using a keyboard command that creates a “screen capture,” an image on your desktop that you can then paste, save into your Documents folder for reference, or send in an email.
What do you want to capture?
- The full screen: Hold down the Command and Shift keys with your left hand, then press 3 with your right (from now on I’ll use the notation “Command-Shift-3?). This will save a file to your desktop called something like “Screen shot 2010-07-21 at 3.48.48 PM”.
- Part of your screen: Hold down Command-Shift-4. You’ll get a crosshair. Click and drag from the upper left corner of what you want, down to the lower right corner. When you let go, a picture of that zone will be saved to your desktop.
- The top window: Hold down Command-Shift-4-Spacebar. The crosshair will become a camera, and the topmost window will be shaded. Click, and that window will be saved.
Add it to your Clipboard for pasting!
- If you want to immediately insert any of the above pictures in an email or any file, also hold down the Control (Ctrl) key. The picture will be saved just like you had Cut or Copied it, and you can immediately Paste it anywhere.
Ideas for use:
- Tech support: Have an error message you don’t understand? Save it to your desktop to research, or read to (or send to) tech support.
- Confirmation Receipts: Order something online? Take a screenshot of your confirmation number until you receive the item, then throw the image away.
- Reference: After I’ve configured my computer (for example, my email settings), I’ll do a screen capture of the settings and then save them in a Settings folder in my Documents. I’ll change the file name to something obvious (like “Email Settings”) so I can find it again easily.
- Turn something into an image: If you want to turn part of a document or website into a quick image, take a screen capture.
Where to save your Screen Captures:
- Temporarily: If you’re just saving it for a short time, leave it on your Desktop, then throw it away when you’re done with it.
- As part of a collection: Make a folder for them in Documents.
- For easy access: Drag them into iPhoto for fast skimming and organized storage.
If you change your mind:
- If you’ve already done the keyboard command but change your mind, just tap the Escape key.

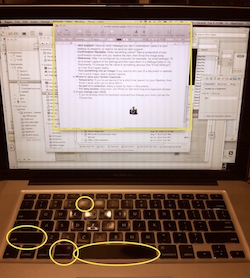



0 Comments